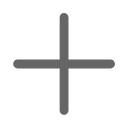Map Overview - By hovering your mouse over your vehicles, you'll be able to see specific vehicle information such as latitude, longitude, and speed of the vehicle -- all of which are updated every 10 seconds or anytime you require. Integrated with Microsoft Virtual Earth, you'll be able to select - Hybrid, Satellite, Map and Bird's Eye Views - all with the click of a mouse button.
Map Control - The Map Control tab lets you view your map with a Bird's Eye, Hybrid or Satellite view. You can also zoom in, pan, or set map rendering features within the Map Control tab on your GPS fleet management system.
Devices - The Devices tab enables you to customize your map view by viewing all of your fleet vehicles or just one. This section is where you can view vehicles by group, which you create through the Group Editor and Driver Editor.
Report - The Report tab lets you obtain reports either online (onscreen) or emailed to you in Excel. Reports available onscreen include: Fuel Report, Image Report, Enhanced Report, Start/Stop Report, Excessive Idling, Vehicle Mileage, Speeding Report, and Zone Activity, Start/Stop Report, and Speeding Report.
Alert System - Through the onscreen Alert Editor, you can create an unlimited number of Event Alerts such as boundary zone entry/exit, speed alerts, and ignition on/off. Once you have set your alerts, you will receive SMS notifications any time an event takes place.
Search - The Search tab is a convenient tool to help you find locations for certain places. For example, if you need to find the closest gas station, simply type in "fuel" or "gas" in the "Find" box, and a list of gas stations, complete with address and phone number, will populate on the fleet management system.
Dispatch & Directions - The Dispatch & Directions feature enables you to plan a route. You can enter a single start and stop address or plot up to 20 stops on the same route. Routes can be customized by either "fastest time" or "shortest distance".
Address - Through the Address Editor, you can place markers you define and create directly on the map. These markers can be helpful for placing warehouse, offices or other frequently used locations in your daily use of the Live Trac GPS tracking system.
Historical Playback/Report - Need to know a specific path taken by a vehicle? The Historical Playback tab lets you do just that. Simply select the vehicle you want to view through the Devices tab, select the date under the Historical Playback tab and hit the forward button. The Historical Playback feature is available for the previous 90 days on your fleet management system device.